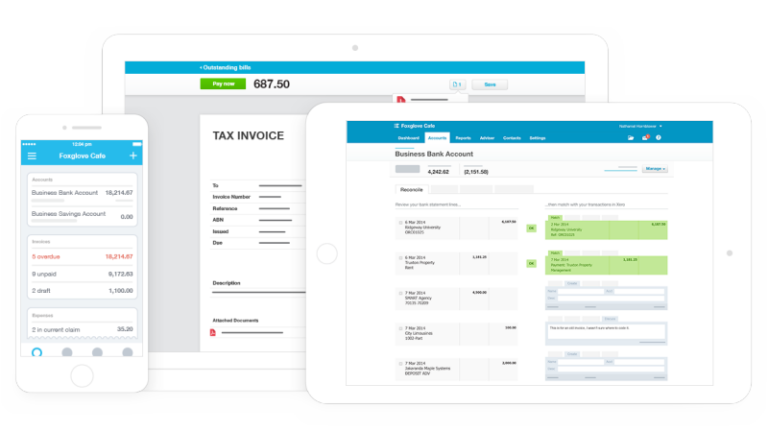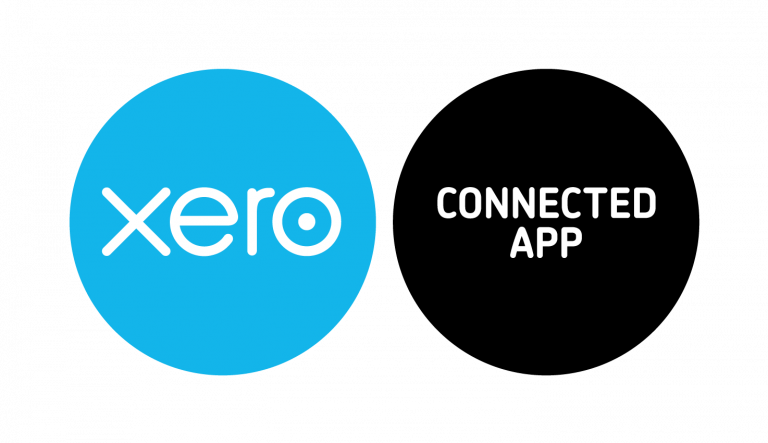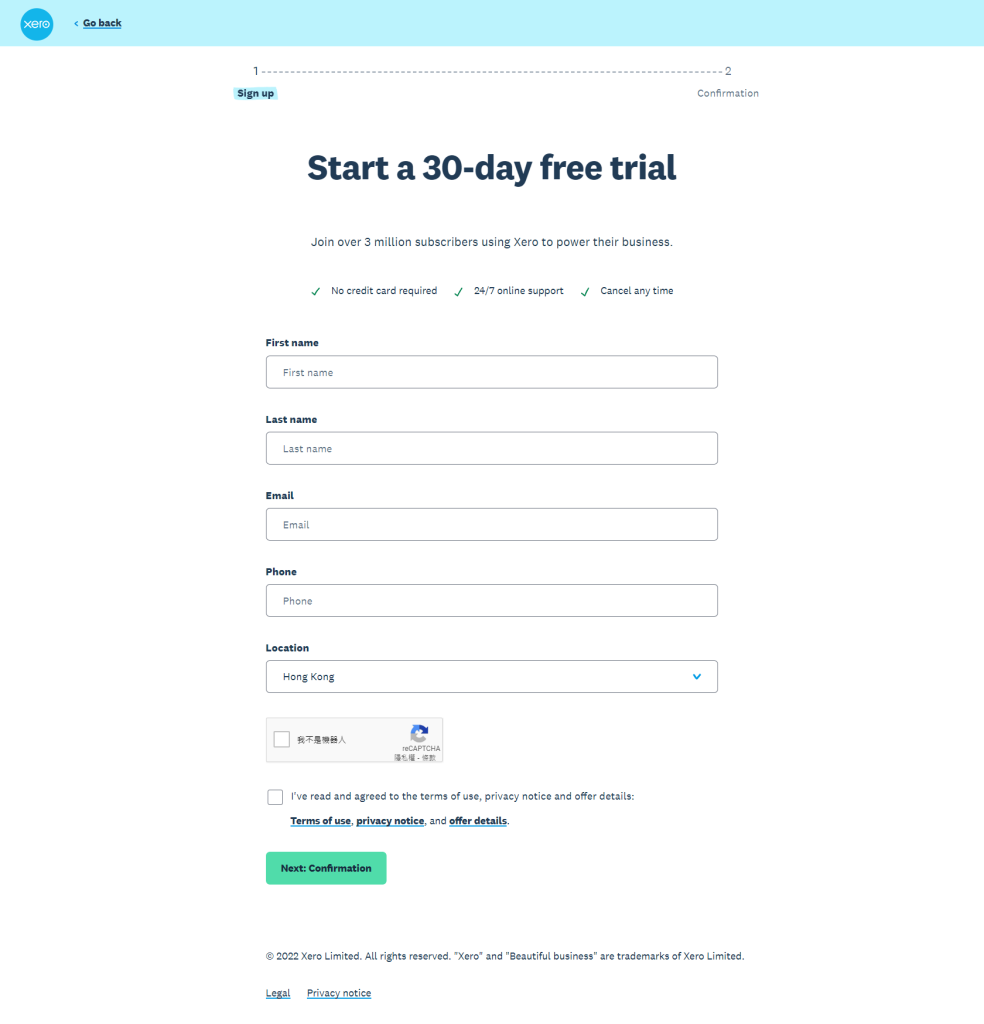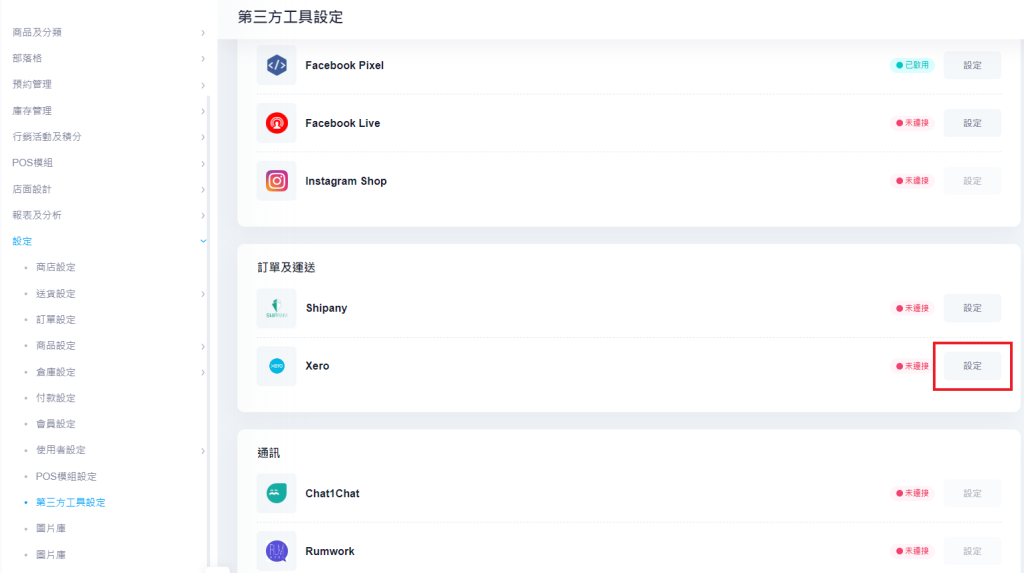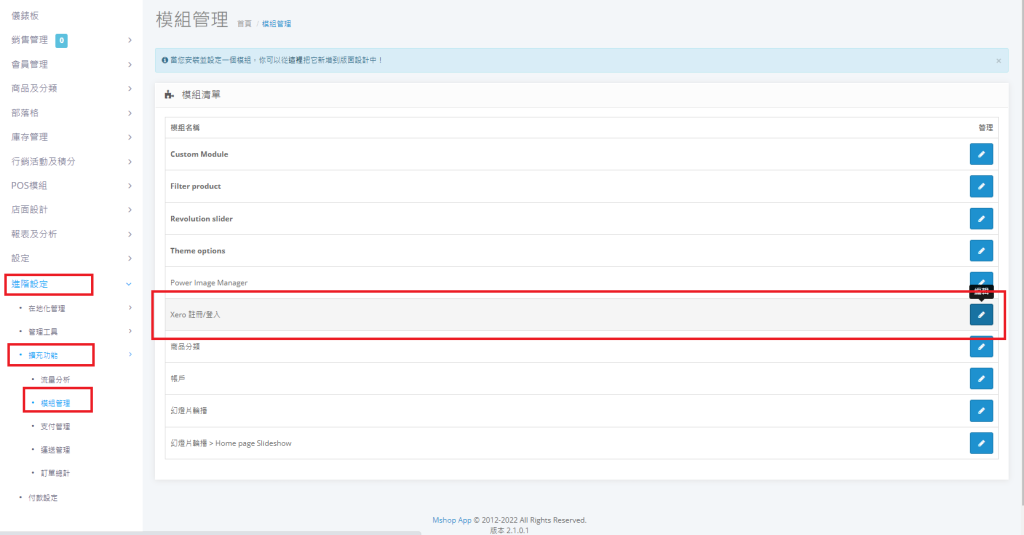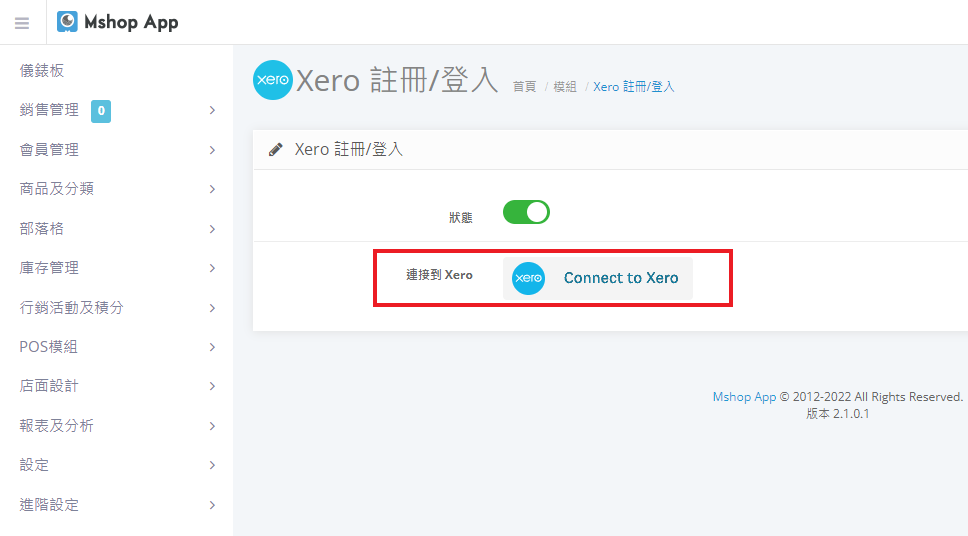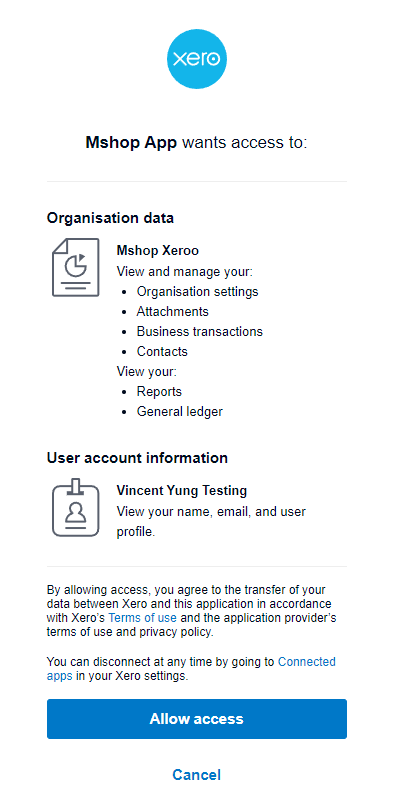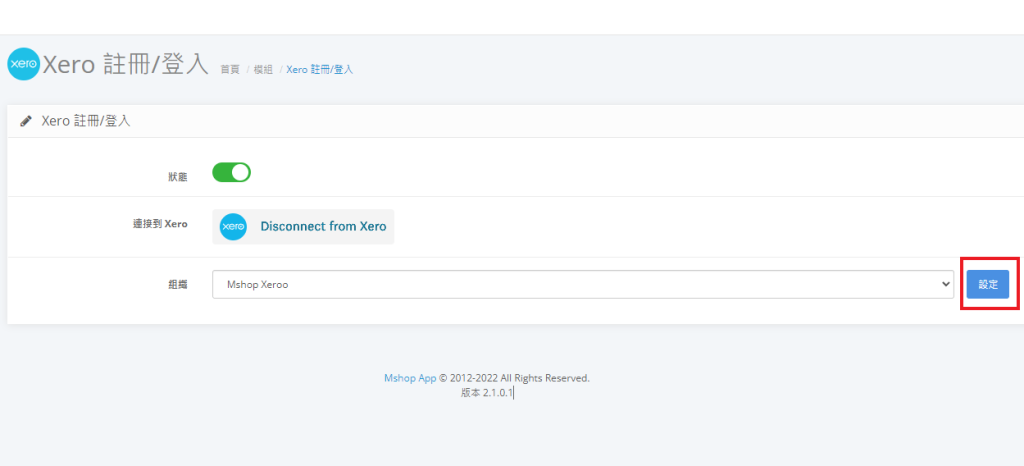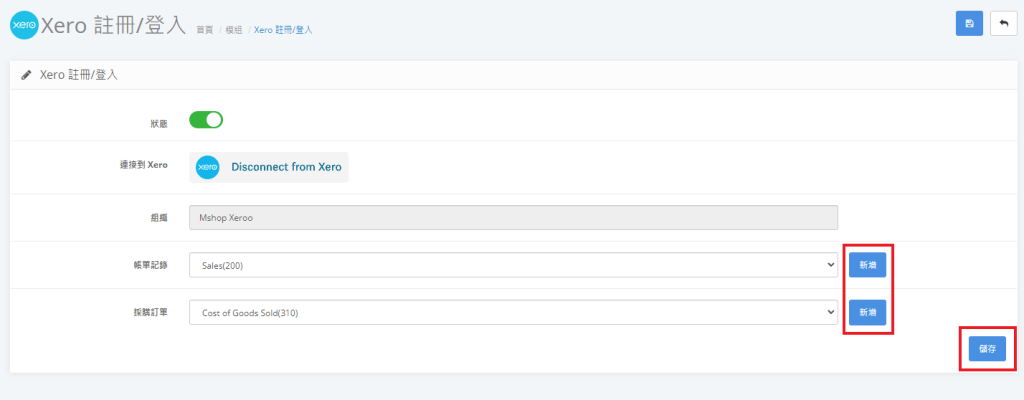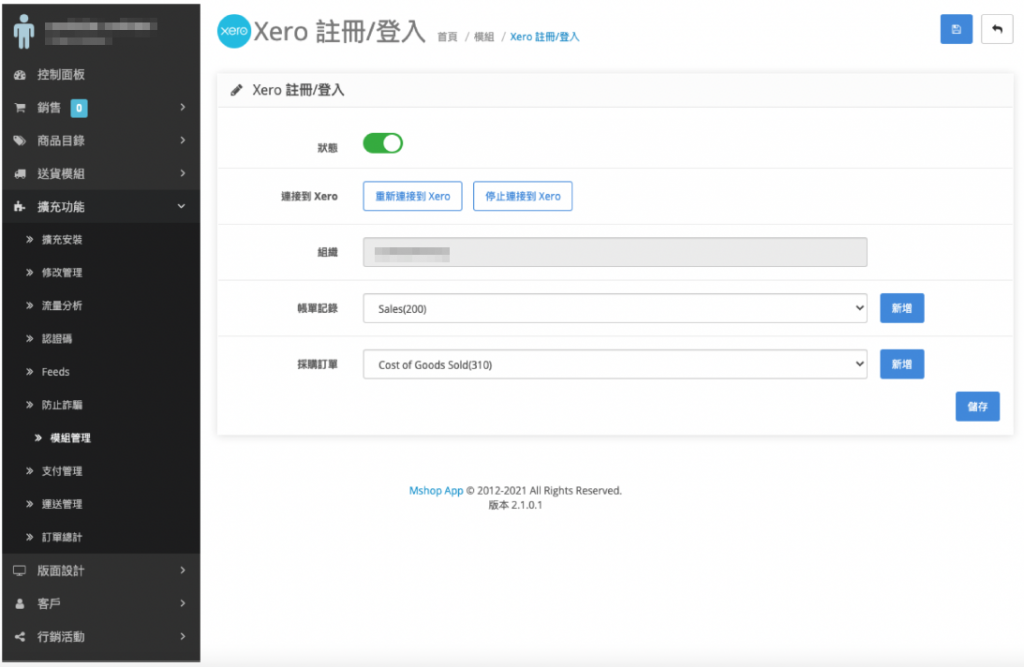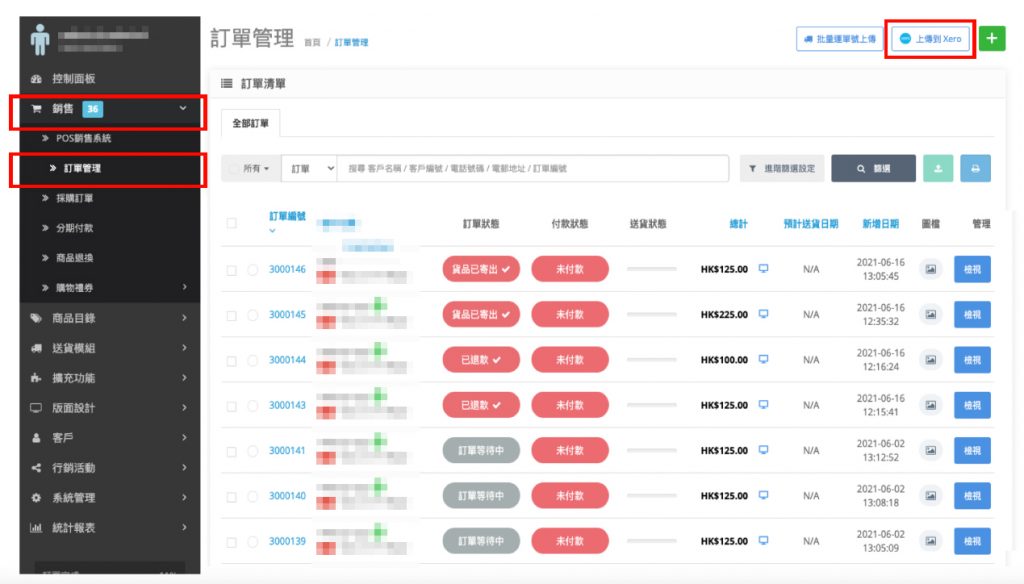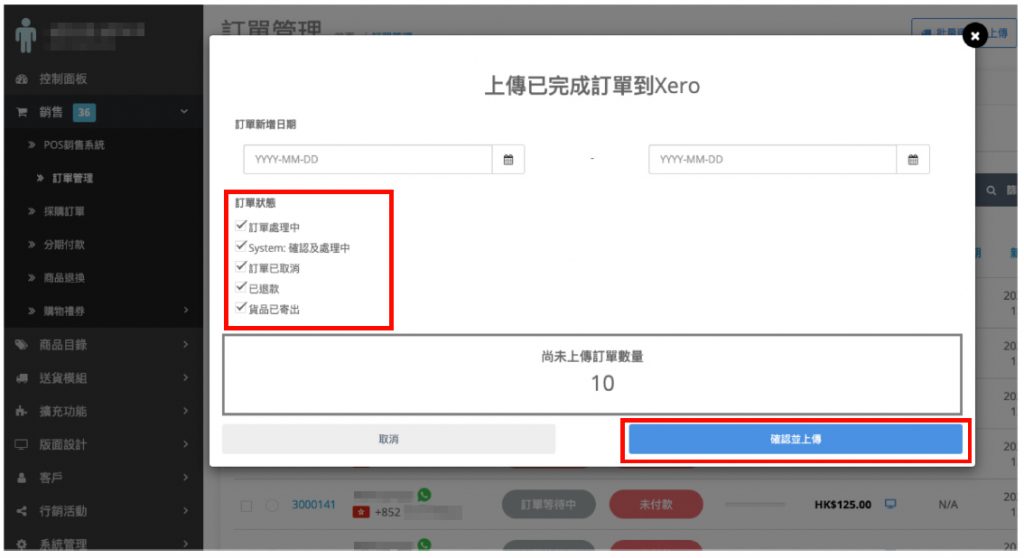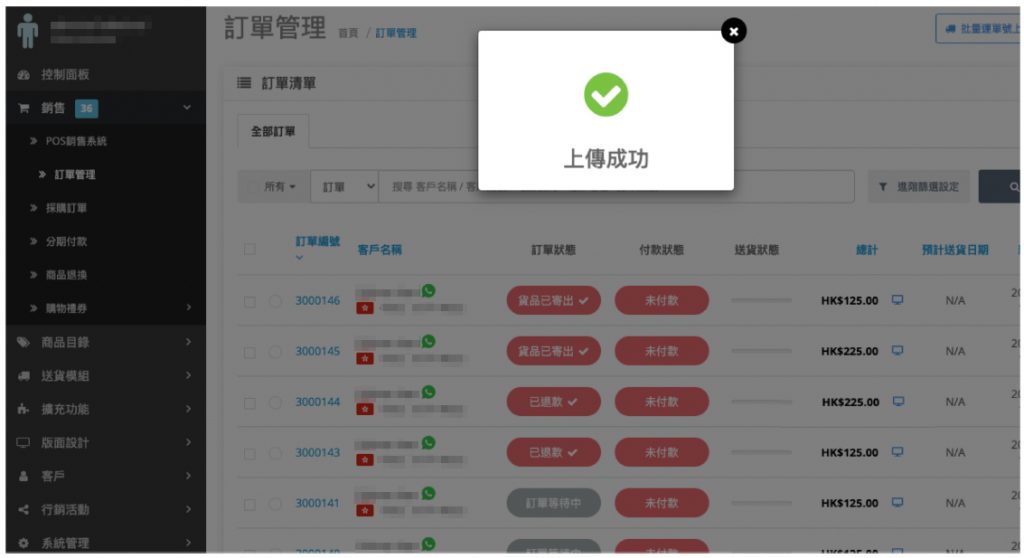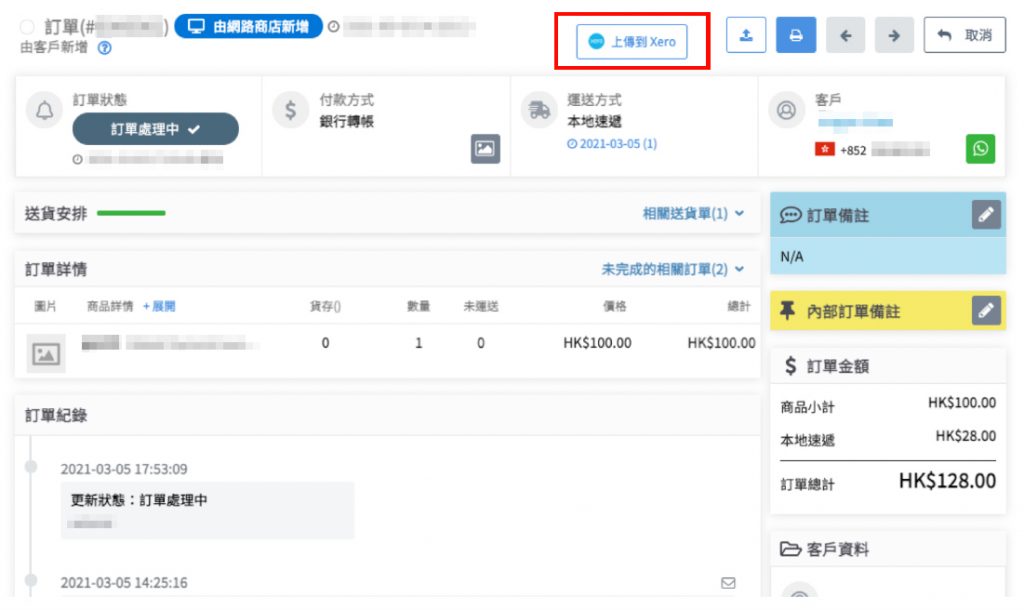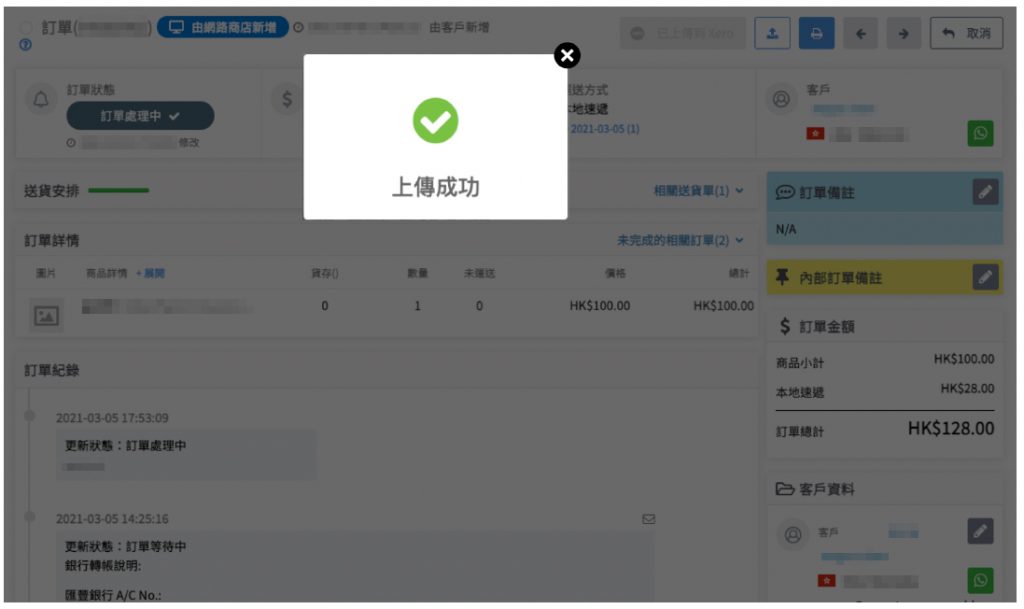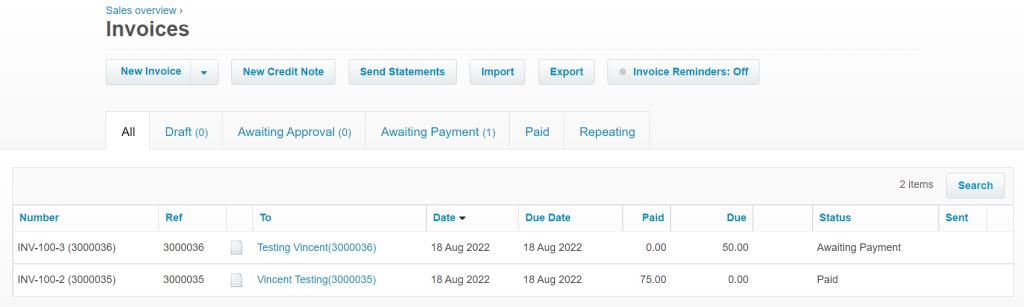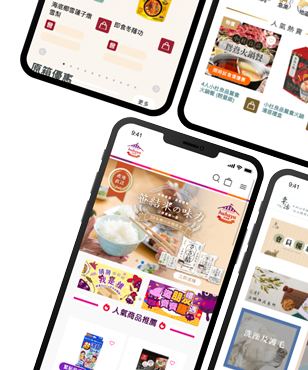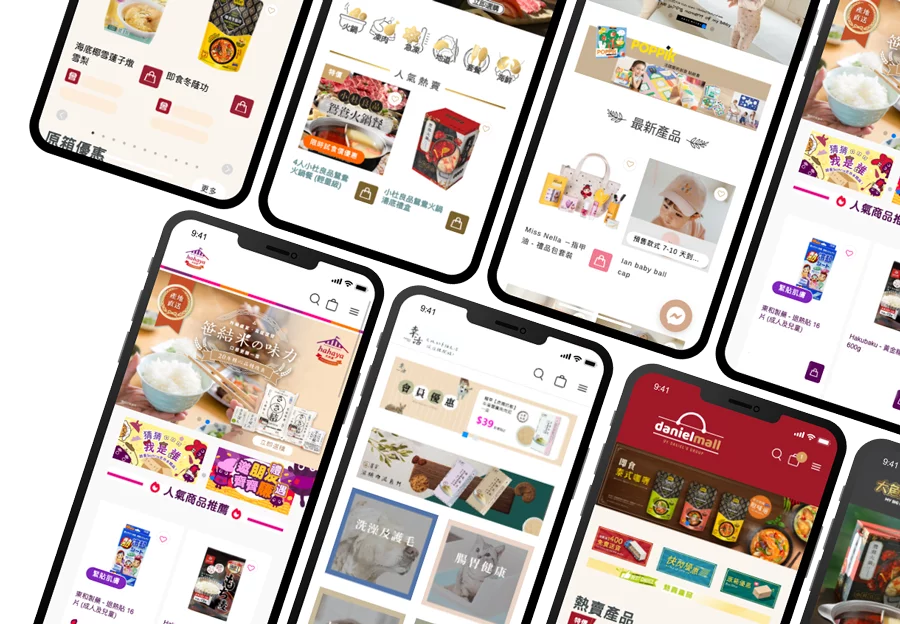Xero 會計系統操作指南
1. 數據流程圖

3. 開始使用(只限企業計劃)
步驟1 功能位置(路徑1)
設定 ⮕ 第三方工具設定 ⮕ Xero 設定
步驟1 功能位置(路徑2)
進階設定 ⮕ 擴充功能 ⮕ 模組管理 ⮕ Xero 註冊/登入
步驟2 連接Xero
連接Xero帳戶 ⮕ 開啟狀態 ⮕ 選按 [ 連接Xero ] ⮕ Xero 登入& 註冊 ⮕ 登入Xero 帳號 ⮕ 選按 [設定]
登入Xero 帳號 ⮕ 選按 [設定]
完成 Xero 設定
步驟3 連接帳戶
選擇您在 Xero 使用的帳單戶口,用來分別處理發票和採購訂單。
如果帳戶列表中沒有您想要的帳戶,您可以點選按鈕 [新增] 來建立新帳戶。
步驟4 設置完成
設置後畫面應該如圖片中所示。
您現在可以建立新訂單並將其上傳到 Xero。